
Step 1: Working in Microsoft Office Publisher, open a Blank Publication. Next, click on the oval shape in the left vertical toolbar, then drag it out to the size you want (you can also draw a rectangle or other shapes by clicking on the AutoShapes icon just below). You can resize it by clicking and dragging on any of the circles on the outer edges of the shape. Note that in order to keep the same proportions when resizing, you must hold the shift key down while dragging the shape. The shape will automatically have a black line around it.


Step 4: Under the Insert menu at the top of the page, click on Text Box and drag the invisible text box to cover the width and height of the oval so that you can write your text inside it. Note that in Microsoft Office Word text boxes automatically have lines around them (which can be removed by right clicking on Format Text Box); however, in Publisher text boxes do not automatically have lines (again, this can be reversed by formatting the text box). Inside the text box, write your company name or other text. For this logo I used the font Amore, which I purchased from My Fonts and installed on my computer.
You can find lots of free fonts on the internet in addition to purchasing them as well. A couple of good sites for free fonts are Abstract Fonts and Daily Font. Another site that sells fun fonts is Font Diner, which specializes in retro fonts that you may have seen on menus and diner signs from the '50s and '60s.
Step 5: As a final step, with your cursor inside the oval, right click and choose Save As Picture. From there you can decide where on your computer you would like to save the image and whether you would like to save it as a jpeg, gif or other type of image. This will enable the entire logo to be used as one piece and be propery translated by other computers on which that particular font may or may not be installed. The same steps above could be carried out in Word. However, Word does not give you the ability to save the drawing as an image file; therefore, it must be done in Publisher or another similar program if you intend to save it as an image.
Special fonts are a fun way to jazz up invitations, labels and anything else you want to print. Much better than the standard ones that come on every computer.
Don't be afraid to try new things on your computer. As long as your documents are saved, you can't really hurt anything. I learned by literally clicking on every menu and every toolbar in the programs I use until I figured out what I needed to do.
Happy printing!








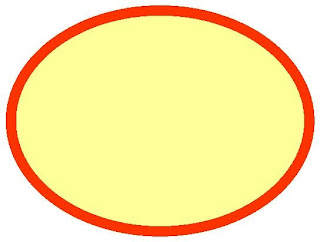
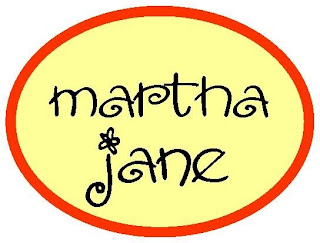




1 comment:
that's awesome! thank you. i've always wanted to know how to do those!
Post a Comment